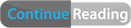Remove 'Shortcut' text from shortcut icons in Windows
Most annoying thing of the shortcuts after the little arrows on the bottom left are the shortcut text which appears in the details, tiles and contents view. Many must have wondered wouldn't it be great if we could just remove this text. Well, here is a little registry trick which could do this for you.
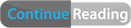
Disable all Notification Balloons in Windows
One of the most annoying feature especially since windows vista are the notification bubbles that pop every now and then. And most of these bubbles are not worth any kind of attention of the user. You might just go to the application and disable them but in your heart all you want to do is to disable all of them. Here is a very simple registry tweak to do it.
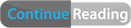
Hide the Items in Windows Explorer Sidebar
There are a certain options in the windows explorer which you are uninterested in or do not use at all. In fact, you may want to keep your sidebar clean or want to put some other items in it. A cleaner navigation bar can be very convenient and easy to navigate. What you can do is delete the options that you want to delete.
Before starting this task you will need to get permission.
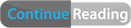
Prevent the Registry from Opening at Last Open Key
You must have noticed that after you edit your registry and close it with some key left opened then next time when you open the registry it opens at the exact same point where you left it. It can be useful sometimes when you want to start editing from the place you left. But sometimes you do not want anyone else to know about the last changes even if you close it at that point subconsiously.
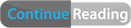
Remove the Shortcut Arrows from Icons
This is a very simple tricks but can be quite handy. We have all seen the little arrows on the bottom left hand side of the icon. There are quite many people complaining about the those little arrows on every other icon on their desktop. And desktop is all full of shortcut icons. There is a very simple trick to remove those little arrow heads.
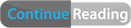
Hide Local Hard Drives in My Computer
There are a certain times when someone else is watching our computer and in our own mind we are wishing "oh god! i wish there was a way to hide that local drive". We all have certainly been through that time and the possibility is that we will be facing it occasionally in future. So, this can be established by little bit of registry tweaking. You can actually hide your whole drive, or you can even hide all of you drives at once. The simple way to do it via registry is to create a key at the specific place in the registry which will be explained later in the post. And whenever you want the drive to appear you can simply open the registry and delete the key.
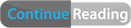
Change the Basic Windows Icons using Registry Editor
It is the basic instinct of an individual to want to customize their computer and make it look cooler and more relevant to their character and personality. Hence the first thing that strikes to the mind should be changed are the same old boring and very common default icons.
Now, there are many softwares available in the world of internet for the same. But instead of burdening the computer with those software's the easier way to do it is to tweak your registry a little bit. Also, another advantage of changing icons via registry is that all icons can be individually changed.
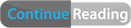
How to Change the Order of Options in Context Menu
There are certain times when you want to change the order of your options in your context menu. But you must have been wondering how to do that. Now, when it comes to context menu anything is possible via Registry editing. They can certainly be difficult enough but these hacks are the can become very easy with the help of tutorial. So, lets cm' on lets place the things in order.
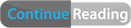
Top three Most Useful Windows Registry Tricks
Now that we know about the basics of windows registry(from the earlier posts in this series) its time to put knowledge to some practical use. This would visibly be the last post of the series since the basic purpose of the series was to make you learn about the basics of the windows registry and the it has been fulfilled. But we will definitely keep you posted on newer and newer tips, tricks and tweaks in your windows registry in our registry category. Hence in this post you will learn to apply some of the Top Most Useful Windows Registry Tricks.
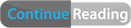
Cleaning the Registry (Top Registry cleaners) !!
In the earlier post of this series we learned to open, edit and backup the registry. Now, as we know that registry contains all the system information and that is a huge load of information. So, it is quite difficult for the computer to maintain all of it. Hence there are some unwanted elements. Windows creates a lot of new entries and never cares to delete it and with time there will be so many errors and entries that it will make your system to crawl like a snail. So, there is creation of quite a lot of unwanted entries in our system. Cleaning the registry may even speed up your computer's booting process. Efficiency of registry cleaning by windows itself is very low. So, it is very important to clean your registry from time to time.
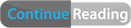
How to open, edit and backup the windows registry?
In the previous post of the series we learned about the Objective, basic concepts & terminologies of the registry. That surely would have increased your curiosity of knowing about how to open and edit the Windows Registry. In this post I would tell you about how to open the registry editor and also how to backup and restore the windows registry.
But before that i would like to warn you that be extremely cautious before editing the registry as it can potentially be quite destructive. Simply deleting a registry key without thought may lead to complete dis-functioning of a software, and little unknown fault may even lead to re-installing the whole windows. So, my advice would be know what you are doing before you do it and stay away from any key that you feel strange about.
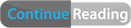
What is Registry? The Basic Concepts
We all want to customize our Personal Computers and keep them organised in our own convenient way. But there is always some kind of limitation to what can be done directly in the world, and you always have to dig down deeper to get the desired result. But to dig down deeper you need to have some kind of tool in your hand to fulfill the purpose and on the other hand have the knowledge about the tool to get the better results. Now, when it comes to windows, Registry editor is that tool and i will tell you about the usage of the same in this series.
There are a lot of small problems in your PC come up from time to time and you have absolutely no idea how to deal with them or there are some little tweaks that you want to carry out in your PC showing a lot of software shortcuts but you do not know how to do it like getting your pen drive write protected or cleaning your messed up context menu. Well, practically speaking you can solve 80% of those small problems just by editing your registry if you just know how to do it. In this series I will tell you how to do it and later will keep you posted with the direct steps.
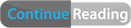
HOW TO GET START MENU IN WINDOWS 8
Windows 8 has added a new bar called the charms bar instead of taskbar and it is missing the start button. This bar has changed how the the people used to navigate in windows. And most of people disapprove the absence of start button .Here is the way you can get it back you just have to make some changes in registry file.
Making changes in the registry file will also revert Windows 8 Metro UI, Windows Explorer, and Task Manager in Windows 7.
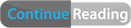
STEPS TO WRITE PROTECT YOUR USB PEN DRIVE

Sometimes you have such data in your Usb drive that you do not want to lose it at any cost. So, what you should do in such cases is that you should write protect your pen drive. One other big advantage of write protecting a pen drive is that it saves the pen drive from virus attacks when the drive plugged in other Computer. So, this is how we do it.
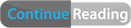
How to Clean up your Windows Context Menu

It is very irritating to see the clutter applications create in your context menu and we barely use any application from the context menu but when we right click to use some other function a huge list of unwanted programs opens up. Here is the tutorial to remove them from the context menu.
->> By use of software (Easy way)
->> By hacking into the registry (Geeky way)